-
Obs│uga
programu
W rozdziale ôObs│uga programuö zosta│y
opisane praktyczne zasady komunikacji
i obs│ugi podstawowych element≤w programu EuroApteka. Zapoznanie z tre£ci╣
rozdzia│u pozwoli na efektywn╣ obs│ugΩ wszystkich, opartych na takich
samych zasadach, modu│≤w programu. U│atwieniem
w opanowaniu obs│ugi aplikacji jest zgodno£µ z fundamentalnymi zasadami
obs│ugi program≤w £rodowiska Windows, opisanymi w rozdziale "Elementarz
Windows".
-
Okno
g│≤wne aplikacji
Okno g│≤wne pojawia siΩ jako pierwsze,
nie licz╣c okna logowania, po uruchomieniu programu. Jest to zarz╣dca,
menad┐er, umo┐liwiaj╣cy dostΩp do wszystkich
kartotek, s│ownik≤w i rejestr≤w dokument≤w oraz innych
opcji programu, takich jak administracja prawami u┐ytkownik≤w, raporty,
edytor plik≤w, itp.
Rysunek .1 Okno g│≤wne programu EuroApteka.
W pasku tytu│u oraz pasku statusu g│≤wnego okna aplikacji wy£wietlana
jest informacja o aktualnym u┐ytkowniku programu, kt≤ry odpowiada za wszystkie
wykonywane w tym czasie operacje.
Otwieranie kartotek, s│ownik≤w lub rejestr≤w
dokument≤w odbywa siΩ poprzez wybranie odpowiedniej pozycji z menu okna
g│≤wnego lub z drzewa modu│≤w w dolnej czΩ£ci tego okna. Ka┐dy u┐ytkownik
mo┐e pracowaµ jednocze£nie z kilkoma rejestrami dokument≤w, kartotekami
i s│ownikami tego samego b╣dƒ r≤┐nych modu│≤w.
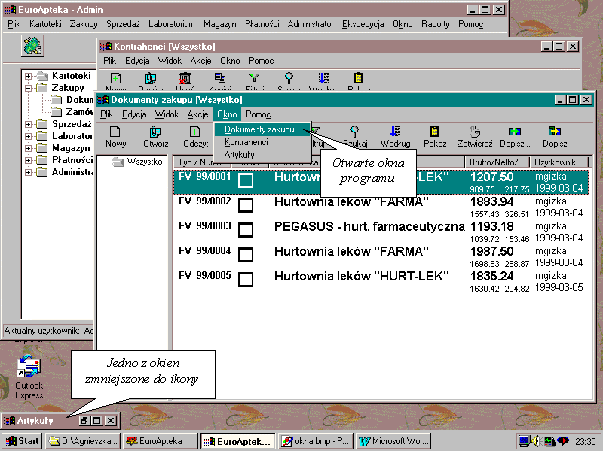 Prze│╣czanie
pomiΩdzy otwartymi oknami kartotek, s│ownik≤w i rejestr≤w
odbywa siΩ poprzez wybranie odpowiedniej pozycji z menu Okno,
w dowolnym tego typu oknie naszej aplikacji, lub poprzez ponowne wybranie
pozycji z menu lub z drzewa rejestr≤w i kartotek okna g│≤wnego, ewentualnie
przez wci£niΩcie kombinacji klawiszy Alt+F6. Prze│╣czanie
pomiΩdzy otwartymi oknami kartotek, s│ownik≤w i rejestr≤w
odbywa siΩ poprzez wybranie odpowiedniej pozycji z menu Okno,
w dowolnym tego typu oknie naszej aplikacji, lub poprzez ponowne wybranie
pozycji z menu lub z drzewa rejestr≤w i kartotek okna g│≤wnego, ewentualnie
przez wci£niΩcie kombinacji klawiszy Alt+F6.
Rysunek .2 Wiele okien u│atwia i przyspiesza
pracΩ.
ZamkniΩcie okna g│≤wnego programu powoduje
zako±czenie pracy z programem. Mo┐liwe jest to przez wybranie opcji Koniec
z menu Plik, przez klikniΩcie na przycisku  w prawym, g≤rnym rogu okna lub wci£niΩciu
kombinacji klawiszy Alt+F4. Wszystkie inne, otwarte w tym
czasie okna programu r≤wnie┐ ulegn╣ zamkniΩciu.
w prawym, g≤rnym rogu okna lub wci£niΩciu
kombinacji klawiszy Alt+F4. Wszystkie inne, otwarte w tym
czasie okna programu r≤wnie┐ ulegn╣ zamkniΩciu.
-
Ustawienia
programu (Plik->Ustawienia)
U┐ytkownik ma mo┐liwo£µ ustawienia nastΩpuj╣cych
parametr≤w programu:
-
bie┐╣cego magazynu
-
bie┐╣cej kasy lub konta
Bie┐╣cy magazyn to magazyn, do kt≤rego
wprowadzane s╣ towary w momencie zatwierdzania dokumentu zakupu lub dokumentu
magazynowego o ile na formularzu dokumentu nie wskazano magazynu.
W bie┐╣cej kasie (koncie) bΩd╣ odzwierciedlane
operacje p│atno£ci dokonywane w programie.
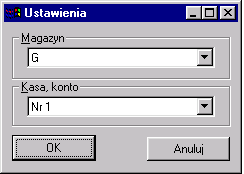 W
celu ustawienia powy┐szych parametr≤w nale┐y z menu Plik
wybraµ pozycjΩ Ustawienia. Spowoduje
to otworzenie okna ustawie± programu: W
celu ustawienia powy┐szych parametr≤w nale┐y z menu Plik
wybraµ pozycjΩ Ustawienia. Spowoduje
to otworzenie okna ustawie± programu:
Rysunek .1 Okno ustawie± programu
Z list rozwijanych nale┐y wybraµ jeden
ze zdefiniowanych w module Magazyn
magazyn≤w oraz jedn╣ ze zdefiniowanych w module P│atno£ci
kas.
ZmianΩ ustawie± nale┐y zatwierdziµ naciskaj╣c
klawisz przycisk OK na dole
formularza. Od tej chwili program bΩdzie wsp≤│pracowa│ z wybranym
magazynem i kontem. Ustawienia te bΩd╣ zachowane po zako±czeniu
pracy i ponownym uruchomieniu programu.
Naci£niΩcie przycisku Anuluj
powoduje uniewa┐nienie zmiany ustawie± programu.
-
Ustawienia
drukarki fiskalnej (Plik->Drukarka fiskalna)
Aby umo┐liwiµ wydruki na drukarce fiskalnej,
nale┐y okre£liµ:
-
typ drukarki wsp≤│pracuj╣cej z danym komputerem
-
port, do kt≤rego drukarka zosta│a pod│╣czona
 W
celu ustawienia powy┐szych parametr≤w nale┐y z menu Plik
wybraµ pozycjΩ Drukarka fiskalna. Spowoduje to
otworzenie okna ustawie± drukarki fiskalnej: W
celu ustawienia powy┐szych parametr≤w nale┐y z menu Plik
wybraµ pozycjΩ Drukarka fiskalna. Spowoduje to
otworzenie okna ustawie± drukarki fiskalnej:
Rysunek .1 Okno ustawie± programu
Z list rozwijanych nale┐y wybraµ odpowiedni
typ drukarki fiskalnej i port, do kt≤rego zosta│a ona pod│╣czona.
W oknie znajduje siΩ przycisk umo┐liwiaj╣cy
wydruk raportu dobowego na drukarce fiskalnej.
ZmianΩ ustawie± nale┐y zatwierdziµ naciskaj╣c
klawisz przycisk OK na dole
formularza. Ustawienia te bΩd╣ zachowane po zako±czeniu pracy i ponownym
uruchomieniu programu.
Naci£niΩcie przycisku Anuluj
powoduje uniewa┐nienie zmiany ustawie± programu.
-
Pasek
skr≤t≤w
Okno g│≤wne aplikacji zawiera pasek skr≤t≤w
do najczΩ£ciej u┐ywanych przez u┐ytkownika kartotek, rejestr≤w i s│ownik≤w,
umieszczony pod menu. Pocz╣tkowo, pasek zawiera jedynie przycisk uruchamiaj╣cy
modu│ Ekspedycja. U┐ytkownik
mo┐e dodawaµ do paska swoje ulubione elementy
programu poprzez przenoszenie ich myszk╣ z drzewa kartotek i rejestr≤w.
Przeniesienie pozycji spowoduje powstanie dodatkowego przycisku na pasku,
kt≤rego naci£niΩcie umo┐liwia szybkie uruchomienie wybranej kartoteki,
rejestru lub s│ownika.
Aby usun╣µ przycisk z paska skr≤t≤w nale┐y
klikn╣µ prawym klawiszem myszki w obszarze paska. Pojawi siΩ kontekstowe
menu z pozycj╣ Usu± przycisk. Po wyborze tej pozycji
rozwinie siΩ podmenu z list╣ przycisk≤w
znajduj╣cych siΩ w pasku. Wybranie pozycji z podmenu spowoduje
usuniΩcie odpowiedniego przycisku. Przycisk mo┐na r≤wnie┐ usun╣µ
wybieraj╣c pozycjΩ Usu± przycisk z menu Plik
okna g│≤wnego.
UWAGA ! Nie jest mo┐liwe usuniΩcie
z paska skr≤t≤w przycisku Ekspedycja.
Rysunek .1 Usuwanie przycisku z paska skr≤t≤w
Zawarto£µ paska skr≤t≤w jest zapisywana
w momencie zako±czenia pracy programu. Po jego ponownym uruchomieniu
w pasku narzΩdzi pojawi siΩ ten sam
zestaw przycisk≤w.
-
Okno
listy
Otwarcie kartoteki, s│ownika b╣dƒ rejestru
dokument≤w powoduje wy£wietlenie jego
zawarto£ci w oknie listy. Okno listy posiada w│asne menu g│≤wne oraz pasek
narzΩdzi. Jego obszar roboczy zwykle podzielony jest na dwa obszary: listΩ,
kt≤ra zawiera elementy danej kartoteki, s│ownika, b╣dƒ rejestru, oraz drzewo
folder≤w. Prze│╣czanie pomiΩdzy tymi dwoma obszarami okna (wybieranie obszaru
aktywnego) odbywa siΩ za pomoc╣ klawisza Tab lub przez
klikniΩcia myszk╣ na danym obszarze. Ka┐dy z obszar≤w okna posiada r≤wnie┐
w│asne menu kontekstowe (podrΩczne),
rozwijane poprzez klikniΩcie prawym klawiszem myszy na danym obszarze lub
wci£niΩcie klawiszy Shift+F10 w obszarze aktywnym.
Rozmiary obszar≤w mo┐na regulowaµ przez przesuwanie
myszk╣ oddzielaj╣cej je linii.
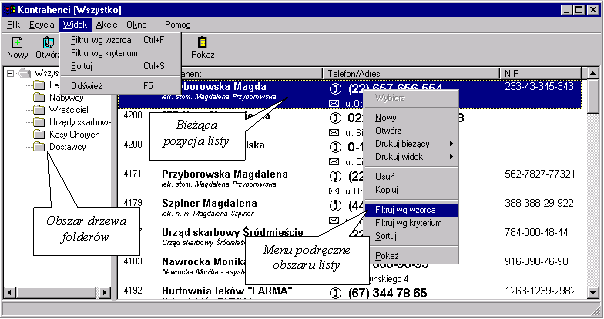 Rysunek .1 Elementy okna
listy. Rysunek .1 Elementy okna
listy.
-
Okno
formularza
PojΩciem formularza w programie okre£la
siΩ okienko dialogowe do wprowadzania i modyfikacji danych, otwierane
zwykle podczas przeprowadzania operacji na
li£cie element≤w. Formularze przypominaj╣ swoj╣ organizacj╣ i wygl╣dem
rzeczywiste dokumenty papierowe u┐ywane w dotychczasowej pracy apteki.
U┐ytkownik mo┐e zatwierdziµ dane wprowadzone
do formularza wybieraj╣c przycisk OK,
znajduj╣cy siΩ w dolnej czΩ£ci okna. Zwykle wywo│uje
to przeprowadzenie odpowiedniej operacji na li£cie element≤w. Wycofanie
siΩ z podjΩtych dzia│a± umo┐liwia przycisk Anuluj.
Formularz jest bezpo£rednio zwi╣zany z
oknem, z kt≤rego zosta│ wywo│any. Z
danego okna listy mo┐na wywo│aµ jednocze£nie wiele operacji, z czego ka┐da
otwiera oddzielne okno formularza. Program zapamiΩtuje po│o┐enie i rozmiary
wszystkich formularzy u┐ywanych przez u┐ytkownika,
dziΩki temu po powt≤rnym uruchomieniu programu i otworzeniu danego formularza,
nie ma konieczno£ci ponownego ustawiania jego parametr≤w
wy£wietlania. ZamkniΩcie okna listy powoduje zamkniecie wszystkich otwartych
formularzy.
-
Operacje
na li£cie element≤w
WiΩkszo£µ operacji dostΩpnych u┐ytkownikowi
jest typowa i przebiega w podobny spos≤b niezale┐nie, czy jest przeprowadzana
na li£cie element≤w kartoteki, rejestru
dokument≤w, czy s│owniku. Warto zapoznaµ siΩ z przeznaczeniem podstawowych
opcji menu listy, poniewa┐ s╣ one kluczowe dla dzia│ania programu i wystΩpuj╣
we wszystkich oknach listy naszej aplikacji.
Wyr≤┐niamy operacje dotycz╣ce ca│ej listy
(zwi╣zane z widokiem) oraz pojedynczych element≤w. Operacje dotycz╣ce pojedynczego
elementu listy wymagaj╣ okre£lenia
bie┐╣cego elementu, kt≤rego bΩdzie dotyczy│a dana operacja. Wyboru elementu
dokonujemy poprzez klikniΩcie na niego
myszk╣ lub pod£wietlenie jego pozycji za pomoc╣ klawiszy strza│ek (?,¡
).
Operacje dostΩpne s╣ u┐ytkownikowi z menu
okna listy, z paska narzΩdzi, z menu kontekstowego obszaru listy
i poprzez zdefiniowane klawisze skr≤t≤w. Spos≤b
uporz╣dkowania opcji w menu podrΩcznym oraz na pasku narzΩdzi (kolejno£µ
i separatory) odzwierciedla przynale┐no£µ poszczeg≤lnych
operacji do kolejnych pozycji menu g│≤wnego.
Wywo│anie operacji powoduje zwykle otwarcie
okna formularza, kt≤ry nale┐y wype│niµ i nacisn╣µ przycisk OK
w celu potwierdzenia woli wykonania operacji.
Ka┐dy u┐ytkownik programu posiada prawa
do wykonywania okre£lonej operacji na konkretnym dokumencie, rejestrze
dokument≤w czy kartotece. Jako prawo
nale┐y rozumieµ mo┐liwo£µ wykonania operacji. Je┐eli u┐ytkownik nie ma
prawa do wykonania danej operacji lub nawet przegl╣dania
zawarto£ci, odpowiednia opcja menu nie jest aktywna lub, przy pr≤bie uruchomienia,
program informuje o tym odpowiednim komunikatem.
Wa┐niejsze operacje dokonywane przez u┐ytkownik≤w
(np. tworzenie lub zachowywanie dokument≤w) s╣ rejestrowane. DziΩki temu
program pozwala ustaliµ u┐ytkownika, kt≤ry przeprowadzi│ dan╣ operacjΩ
oraz jej datΩ.
-
Podgl╣d
zawarto£ci elementu (Akcje->Poka┐)
Operacja Poka┐ (menu Akcje)
s│u┐y do przegl╣dania zawarto£ci dokument≤w,
element≤w kartotek i s│ownik≤w, bez mo┐liwo£ci wprowadzania
zmian. Operacja ta mo┐e byµ niezbΩdna dla u┐ytkownika programu, kt≤ry ma
prawo wgl╣du do dokument≤w czy kartotek, bez prawa ich modyfikacji.
Aby wykonaµ operacjΩ Poka┐, nale┐y:
-
Wybraµ element do podgl╣du.
-
Wybraµ pozycjΩ z menu Akcje
lub skorzystaµ z klawiszy skr≤t≤w
Crtl+P, wybraµ odpowiedni
przycisk z paska narzΩdzi lub wybraµ pozycjΩ z menu
podrΩcznego listy.
-
Pojawi siΩ okno zawieraj╣ce dane dotycz╣ce
wybranego elementu tylko do odczytu,
bez mo┐liwo£ci modyfikacji.
-
Powr≤t do okna listy nastΩpujΩ po wybraniu
przycisku OK lub Anuluj.
Formularz do podgl╣du danych pozwala
na przegl╣danie kolejnych element≤w bez powracania do okna listy,
przy pomocy przycisk≤w Poprzedni i NastΩpny
(klawisze PageUp i PageDown). Po wybraniu jednego
z tych przycisk≤w, zawarto£µ formularza zmieni siΩ pokazuj╣c dane odpowiednio
poprzedniego lub kolejnego elementu listy, kt≤ry zostanie r≤wnie┐ pod£wietlony
oknie listy. Jest to bardzo praktyczny spos≤b na przegl╣danie wcze£niej
przefiltrowanej i posortowanej listy dokument≤w, np.: lista wszystkich
dokument≤w zakupu powy┐ej 1000 z│.
Rysunek .1 Okno podgl╣du danych.
-
Tworzenie
nowego elementu
Istniej╣ trzy sposoby utworzenia nowego
elementu listy:
-
wprowadzenie wszystkich danych nowego elementu
-
kopiowanie danych z istniej╣cego elementu
listy
-
w przypadku niekt≤rych dokument≤w istnieje
mo┐liwo£µ odczytu dokumentu zapisanego w pliku (obowi╣zuje standard Farma)
-
Nowy
element (Plik->Nowy)
Aby dodaµ nowy element do listy, nale┐y:
-
Wybraµ z menu Plik
pozycjΩ Nowy, b╣dƒ wybraµ opcjΩ
Nowy z menu podrΩcznego lub
odpowiedni przycisk z paska narzΩdzi. Mo┐na r≤wnie┐ u┐yµ skr≤tu klawiszowego
Ctrl+N lub Insert.
-
Na ekranie pojawi siΩ formularz, do kt≤rego
nale┐y wprowadziµ dane dotycz╣ce nowego
elementu.
-
Utworzenie nowego elementu potwierdzamy klikaj╣c
na przycisk OK. Aby zrezygnowaµ
z utworzenia nowego elementu nale┐y klikn╣µ na przycisk Anuluj.
Aby utworzyµ kolejny element nie trzeba
zamykaµ otwartego formularza. Wystarczy klikn╣µ na przycisk NastΩpny
(klawisz PageDown). W oknie listy zostanie
utworzony nowy element na podstawie danych przez
nas wprowadzonych (zostanie pod£wietlony jako bie┐╣cy), a okno formularza
zostanie udostΩpnione do wprowadzania danych dla nastΩpnego elementu.
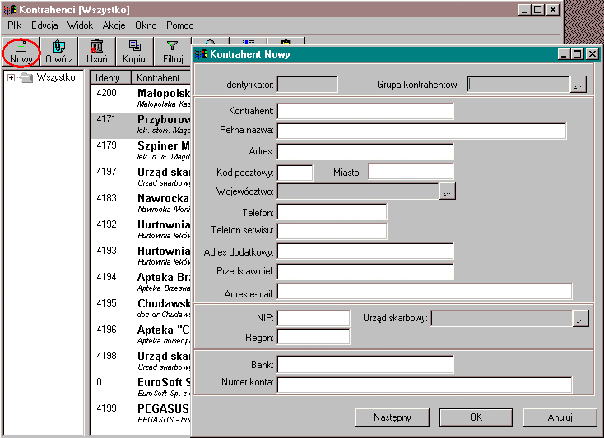 Rysunek .1 Wprowadzanie
danych dla nowego elementu. Rysunek .1 Wprowadzanie
danych dla nowego elementu.
-
Kopiowanie
danych (Edycja->Kopiuj)
Operacja Kopiuj (menu Edycja)
umo┐liwia stworzenie nowego elementu
listy i skopiowanie do niego danych z elementu bie┐╣cego. Takie postΩpowanie
jest wygodne w przypadku, kiedy konieczne jest dodanie do listy kilku element≤w
o podobnej zawarto£ci.
OperacjΩ kopiowania nale┐y wykonaµ w
nastΩpuj╣cy spos≤b:
-
Zaznaczyµ element, z kt≤rego dane bΩd╣
kopiowane do nowego elementu.
-
Wywo│aµ opcjΩ Kopiuj z menu
Edycja lub z menu podrΩcznego, wybraµ
na pasku narzΩdzi odpowiedni przycisk lub skorzystaµ z klawiszy
skr≤t≤w Ctrl+K.
-
Pojawi siΩ formularz do edycji, zawieraj╣cy
dane bie┐╣cego elementu za wyj╣tkiem p≤l o tre£ci unikalnej dla dw≤ch r≤┐nych
element≤w listy, np. NIP dla kontrahenta.
-
W formularzu mo┐na dokonaµ odpowiednich
modyfikacji i zatwierdziµ stworzenie
nowego elementu przyciskiem OK. Przycisk Anuluj
umo┐liwia wycofanie siΩ z przeprowadzenia operacji.
Aby stworzyµ kilka kolejnych, podobnych
element≤w bez powracania do g│≤wnego okna listy, wystarczy u┐yµ przycisku
NastΩpny (PageDown).
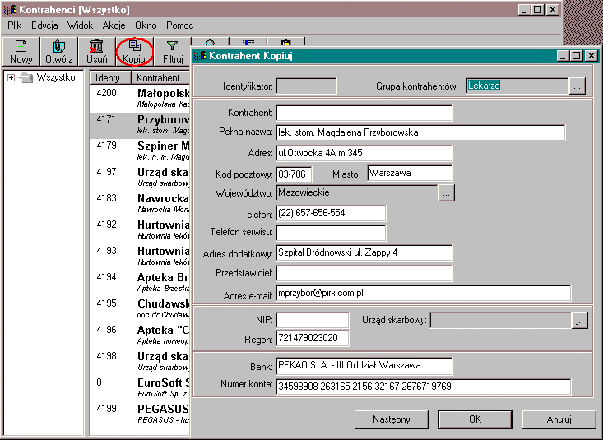 Rysunek .1 Tworzenie
nowego elementu poprzez kopiowanie danych z elementu bie┐╣cego. Rysunek .1 Tworzenie
nowego elementu poprzez kopiowanie danych z elementu bie┐╣cego.
-
Otwieranie
elementu do modyfikacji (Plik->Otw≤rz)
Modyfikacji danych dokonujemy korzystaj╣c
z operacji Otw≤rz (menu Plik).
Aby dokonaµ modyfikacji danych, nale┐y:
-
Wybraµ element do modyfikacji.
-
Wywo│aµ opcjΩ Otw≤rz z menu
Plik lub z menu podrΩcznego, nacisn╣µ
odpowiedni przycisk na pasku narzΩdzi lub u┐yµ klawiszy skr≤t≤w
Ctrl+O.
-
Na ekranie pojawi siΩ okno formularza zawieraj╣ce
dane dotycz╣ce wybranego elementu listy.
-
W oknie tym nale┐y dokonaµ modyfikacji danych
i potwierdziµ zmiany klikaj╣c na przycisk OK lub
zrezygnowaµ z wprowadzonych zmian za pomoc╣ przycisku Anuluj.
Mo┐liwa jest modyfikacja wielu element≤w
listy bez przechodzenia do okna listy. S│u┐╣ do tego przyciski Poprzedni
i NastΩpny. Po klikniΩciu
jednego z nich program zapyta czy zapisaµ zmiany dla aktualnie modyfikowanego
elementu, nastΩpnie w oknie formularza pojawi╣ siΩ dane dotycz╣ce
odpowiednio poprzedniego lub nastΩpnego elementu listy (odpowiednia
pozycja zostanie r≤wnie┐ pod£wietlona w oknie listy). Dzia│a to r≤wnie┐
w przypadku listy posortowanej czy przefiltrowanej.
Program blokuje aktualnie modyfikowane
dane, nie pozwalaj╣c innym u┐ytkownikom na wprowadzanie zmian w tym samym
czasie (wy£wietlenie odpowiedniego komunikatu).
UWAGA! Operacja modyfikacji w przypadku
dokument≤w, mo┐liwa jest tylko dla dokument≤w nie zatwierdzonych.
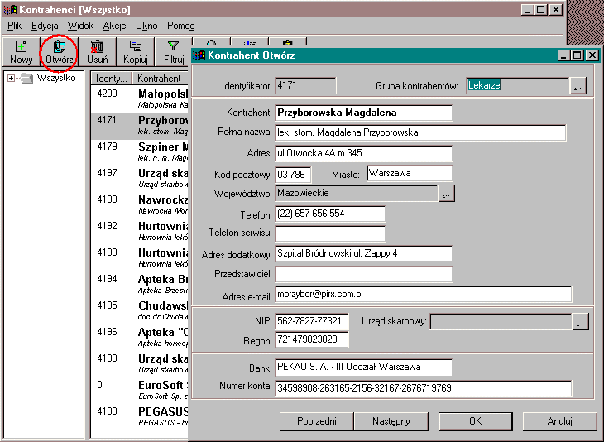 Rysunek .1 Formularz
do modyfikacji danych Rysunek .1 Formularz
do modyfikacji danych
-
Usuwanie
danych (Edycja->Usu±)
Operacja Usu± (menu Edycja)
umo┐liwia usuwanie wybranych element≤w
z listy, w tym celu nale┐y:
-
Wybraµ element do usuniΩcia.
-
Wybraµ opcjΩ Usu± z menu Edycja
lub menu podrΩcznego, wybraµ z paska narzΩdzi
odpowiedni przycisk, b╣dƒ u┐yµ klawiszy skr≤t≤w Delete
lub Ctrl+U.
-
Pojawi siΩ formularz zawieraj╣cy dane dotycz╣ce
usuwanego elementu, przypominaj╣cy
formularz do modyfikacji danych.
-
Po sprawdzeniu, czy dane dotycz╣ odpowiedniego
elementu, nale┐y klikn╣µ na przycisk OK, aby
go usun╣µ, lub klikn╣µ na przycisk Anuluj, aby
zrezygnowaµ z przeprowadzenia operacji.
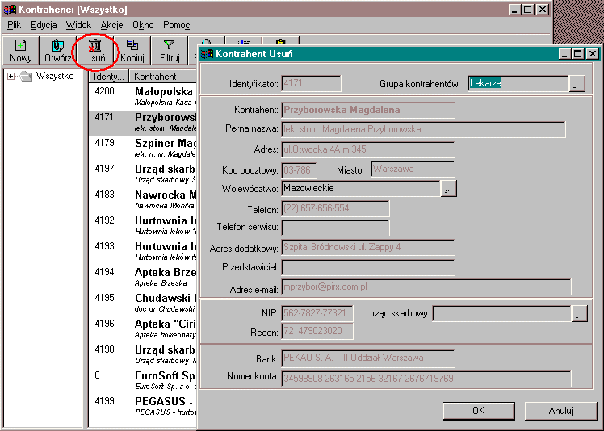 Rysunek .1
Formularz widoczny po wywo│aniu operacji Usu±. Rysunek .1
Formularz widoczny po wywo│aniu operacji Usu±.
Je£li element listy znajduje siΩ w polu odno£nika dokumentu lub jakiegokolwiek
elementu innej listy to jego usuniΩcie jest niemozliwe. Zastrze┐enie
to odnosi siΩ np. do kontrahenta, kt≤ry figuruje jako dostawca na fakturze
znajduj╣cej siΩ w rejestrze dokument≤w zakupu. W takim przypadku,
program wy£wietli odpowiedni komunikat.
UWAGA! Operacja usuwania jest nieodwracalna. W przypadku dokument≤w,
mo┐liwa jest tylko dla dokument≤w nie zatwierdzonych.
-
Filtrowanie
danych
-
Zak│adanie
filtra na li£cie (Widok->Filtruj wg wzorca)
Operacja Filtruj wg wzorca umo┐liwia
wyselekcjonowanie dokument≤w lub element≤w
kartoteki spe│niaj╣cych okre£lone przez u┐ytkownika warunki. Opcja ta pozwala
na przegl╣danie tylko tych element≤w listy, kt≤re spe│niaj╣ wybrane kryteria,
a tak┐e na sporz╣dzanie widok≤w pozwalaj╣cych
zobrazowaµ poczynania firmy, np.: lista wszystkich wydatk≤w z ostatniego
miesi╣ca.
Aby za│o┐yµ filtr na li£cie, nale┐y:
-
Wywo│aµ operacjΩ Filtruj wg wzorca
z menu Widok lub menu podrΩcznego,
wybraµ na pasku narzΩdzi przycisk filtrowania, b╣dƒ u┐yµ klawiszy
skr≤t≤w F3 lub Ctrl+F.
-
W otwartym oknie formularza nale┐y w wybrane
pola wprowadziµ warunki determinuj╣ce elementy, kt≤re powinny zostaµ przepuszczone
przez filtr.
Wpisuj╣c, na przyk│ad, w pole Data
utworzenia warto£µ
1998-08-07, filtr znajdzie wszystkie dokumenty utworzone tego
dnia.
Pozostawienie pustego pola oznacza brak warunku, czyli dopuszczenie
wszystkich mo┐liwych warto£ci z danego zakresu.
Na przyk│ad, pozostawienia pustego pola
Data utworzenia oznacza, ┐e
dopuszczamy elementy stworzone w dowolnym terminie.
UWAGA! Je£li w momencie wywo│ania
operacji na li£cie by│ ju┐ wcze£niej za│o┐ony jaki£ filtr to na otwartym
formularzu widoczne s╣ warunki zastosowane do okre£lenia tego filtru. Przed
wprowadzeniem nowych warunk≤w filtrowania mo┐na nacisn╣µ przycisk Czy£µ.
Spowoduje to wyczyszczenie wszystkich p≤l na formularzu. W ten spos≤b
mo┐liwe jest wprowadzenie ca│kowicie nowych warunk≤w filtrowania.
-
Przycisk OK umo┐liwia zatwierdzenie
wprowadzonych warunk≤w filtrowania i wykonanie operacji. Przycisk
Anuluj pozwala na wycofanie
siΩ z przeprowadzenia operacji filtrowania.
-
Po wykonaniu operacji, w oknie listy widoczne
bΩd╣ tylko elementy zgodne z warunkami filtrowania.
-
Aby ponownie zobaczyµ wszystkie dane, nale┐y
ustawiµ filtr pusty, tzn. filtr bez ┐adnych warunk≤w (wszystkie pola puste)
lub wybraµ folder Wszystko w
drzewie folder≤w znajduj╣cym siΩ po lewej stronie okna listy.
Po zastosowaniu filtra, program przechowuje wprowadzone ustawienia
i przy ponownym otworzeniu okna nie trzeba ich ponownie
wprowadzaµ. Widoki stworzone po zastosowaniu r≤┐nych filtr≤w mo┐na zachowywaµ
w nowych folderach (patrz rozdzia│
ôFoldery widok≤wö).
UWAGA! Formularz filtrowania dopuszcza stosowanie symboli specjalnych,
kt≤re zosta│y zebrane w Tabeli 4.1 w podrozdziale "Zastosowanie
symboli specjalnych".
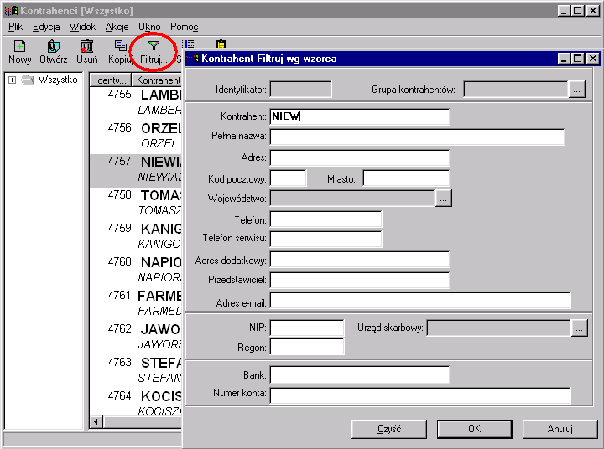 Rysunek .1
Formularz umo┐liwiaj╣cy okre£lenie warunk≤w filtrowania. Rysunek .1
Formularz umo┐liwiaj╣cy okre£lenie warunk≤w filtrowania.
-
Wyszukiwanie
danych (Widok->Filtruj wg kryterium)
Operacja ta umo┐liwia szybkie wyszukanie
okre£lonych element≤w listy. Wyszukiwanie ma podobne zastosowanie
jak operacja filtrowania, udostΩpnia jednak
inny zakres kategorii filtrowania danych (nie musz╣ byµ dok│adnie takie,
jak pola formularza do filtrowania).
Aby wyszukaµ odpowiednie elementy listy,
nale┐y:
-
Rozpocz╣µ wpisywanie nazwy szukanego elementu.
Innym sposobem jest wywo│anie operacji Filtruj wg kryterium
z menu Widok lub menu podrΩcznego b╣dƒ
wybranie na pasku narzΩdzi przycisku wyszukiwania.
-
Na ekranie pojawi siΩ formularz do wprowadzania
kryteri≤w wyszukiwania. Nie jest on taki sam jak formularz do wprowadzaniu
warunk≤w filtrowania.
-
W otwartym oknie formularza, z listy rozwijanej Pole
nale┐y wybraµ kategoriΩ, a w polu Kryterium
podaµ warunek dotycz╣cy wybranej kategorii, wed│ug kt≤rego wyszukiwane
bΩd╣ elementy listy. Pozostawienie pustego pola Kryterium
oznacza brak warunku, czyli dopuszczenie wszystkich
mo┐liwych warto£ci z danego zakresu.
Np. pozostawienie pustego pola Kryterium dla kryterium Identyfikator
oznacza, ┐e dopuszczamy elementy o dowolnej warto£ci identyfikatora.
-
Mo┐liwe jest │╣czenie kryteri≤w wyszukiwania
dla kilku kategorii. W tym celu nale┐y po zdefiniowaniu kryterium dla danej
kategorii nacisn╣µ przycisk Dodaj kryterium,
a nasz warunek pojawi siΩ na li£cie
poni┐ej. W ten spos≤b mo┐na zdefiniowaµ warunki wyszukiwania
dla r≤┐nych kategorii i dodaµ je do listy poni┐ej. Podczas realizacji
operacji wyszukiwania, program wyszukuje elementy, kt≤re spe│niaj╣
jednocze£nie wszystkie warunki zgromadzone na li£cie
-
Po zatwierdzeniu wprowadzonych warunk≤w przyciskiem OK,
w oknie listy widoczne bΩd╣ tylko elementy zgodne z podanymi kryteriami,
w szczeg≤lno£ci lista mo┐e byµ pusta. Przycisk Anuluj
umo┐liwia wycofanie siΩ z wykonania operacji.
-
Aby zobaczyµ ponownie wszystkie dane, nale┐y
usun╣µ wprowadzone warunki poprzez wybranie przycisku Usu±
w formularzu wyszukiwania (nale┐y ponownie
wywo│aµ operacjΩ Filtruj wg kryterium)
lub wybraµ folder Wszystkie w obszarze drzewa folder≤w po
lewej stronie okna listy.
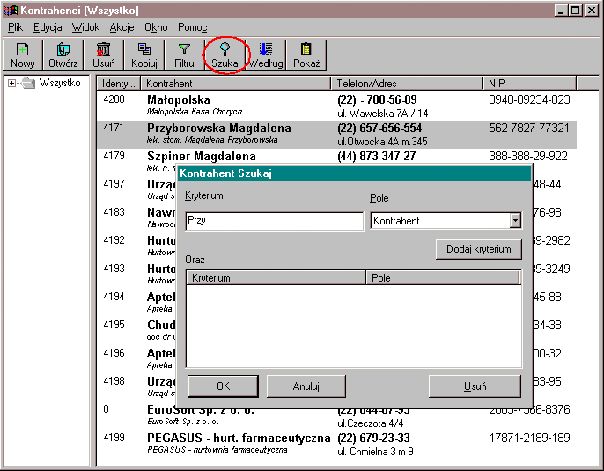 Rysunek .1
Warunki wyszukiwania definiujemy nieco inaczej ni┐ filtrowania. Rysunek .1
Warunki wyszukiwania definiujemy nieco inaczej ni┐ filtrowania.
Widoki stworzone po zastosowaniu operacji
wyszukiwania mo┐na zachowywaµ w nowych
folderach (patrz rozdzia│ ôFoldery widok≤wö).
UWAGA! Przy definiowaniu kryteri≤w wyszukiwania
mo┐liwe jest stosowanie specjalnych
symboli, kt≤re zebrane zosta│y w Tabeli 4.1 w podrozdziale
"Zastosowanie symboli specjalnych".
-
Zastosowanie
symboli specjalnych
Symbole specjalne s╣ to znaki lub s│owa
kluczowe rozumiane przez program w specyficzny
spos≤b. Wykorzystywane s╣ do wprowadzania kryteri≤w (warunk≤w) filtrowania
i wyszukiwania danych.
|
Symbol
|
Opis
|
Znaczenie i zastosowanie
|
| lub |
Operator |
Zastosowanie operatora lub
pomiΩdzy dwoma kryteriami wyboru oznacza wyszukanie elementu listy spe│niaj╣cych
pierwszy lub drugi warunek.
Przyk│ad: Lista kontrahent≤w,
Pole: Identyfikator, Kryterium: 8 lub 10, spowoduje wyszukanie
kontrahent≤w, kt≤rzy maj╣ identyfikator
8 albo 10. |
| i |
Operator |
Zastosowanie operatora i
pomiΩdzy dwoma kryteriami wyboru oznacza
wyszukanie element≤w listy spe│niaj╣cych jednocze£nie pierwszy i drugi
warunek.
Przyk│ad: Lista dokument≤w,
Pole: Data utworzenia, Kryterium: >11.04.1999 i <15.04.1999,
spowoduje wyszukanie dokument≤w, kt≤re zosta│y
utworzone pomiΩdzy 11 a 15 kwietnia. |
| jest |
S│owo
kluczowe |
Podanie tego s│owa
jako kryterium w pewnym polu oznacza,
┐e dane pole elementu nie mo┐e byµ puste.
Przyk│ad: Lista kontrahent≤w,
Pole: Adres, Kryterium jest, spowoduje wyszukanie kontrahent≤w,
dla kt≤rych jest wpisany adres. |
| puste |
S│owo
kluczowe |
Podanie tego s│owa
jako kryterium w pewnym polu oznacza,
┐e dane pole elementu musi byµ puste.
Przyk│ad: Lista kontrahent≤w,
Pole: Numer telefonu, Kryterium puste,
spowoduje wyszukanie kontrahent≤w, kt≤rzy nie maj╣ wpisanego numeru telefonu,
co mo┐na wykorzystaµ w celu uzupe│nienia
tych danych. |
| jak |
Operator |
Podanie operatora
jak przed ci╣giem znak≤w oznacza wyszukanie
element≤w zaczynaj╣cych siΩ od podanego ci╣gu, o ile w ci╣gu nie zosta│y
u┐yte inne znaki specjalne.
Przyk│ad: Lista kontrahent≤w,
Pole: Nazwisko, Kryterium: jak
Kowal, spowoduje wyszukanie kontrahent≤w, kt≤rych nazwisko zaczyna siΩ
od Kowal. |
| = |
Operator |
Podanie operatora
= przed ci╣giem znak≤w oznacza wyszukanie
element≤w dok│adnie pasuj╣cych do podanego ci╣gu znak≤w (w szczeg≤lno£ci
ci╣g znak≤w mo┐e byµ warto£ci╣ liczbow╣).
Przyk│ad: Lista kontrahent≤w,
Pole: Nazwisko, Kryterium: =Kowal, spowoduje wyszukanie kontrahent≤w,
kt≤rzy nazywaj╣ siΩ Kowal. |
| nie |
Operator |
Operator nie
przed ci╣giem znak≤w oznacza wyszukanie wszystkich element≤w, kt≤re nie
zawieraj╣ podanego ci╣gu znak≤w.
Przyk│ad: Lista kontrahent≤w,
Pole: Nazwisko, Kryterium: nie Kowal, spowoduje wyszukanie
wszystkich kontrahent≤w, kt≤rych nazwiska
nie zaczynaj╣ siΩ od Kowal. |
| <=, >= |
Operator |
Operator <= (>=) przed ci╣giem
znak≤w oznacza wyszukanie element≤w
o warto£ci mniejszej lub r≤wnej (wiΩkszej
lub r≤wnej) od podanej warto£ci (w szczeg≤lno£ci ci╣g znak≤w mo┐e byµ warto£ci╣
liczbow╣).
Przyk│ad: Lista dokument≤w,
Pole: Data utworzenia, Kryterium: >=11.04.1999 i <=15.04.1999,
spowoduje wyszukanie dokument≤w, kt≤re zosta│y
utworzone pomiΩdzy 11 a 15 kwietnia, │╣cznie z 11 i 15 kwietnia. |
| <, > |
Operator |
Operator < (>)
przed ci╣giem znak≤w oznacza wyszukanie element≤w
o warto£ci mniejszej (wiΩkszej) od podanej warto£ci (w szczeg≤lno£ci ci╣g
znak≤w mo┐e byµ warto£ci╣ liczbow╣).
Przyk│ad: Lista dokument≤w,
Pole: Data utworzenia, Kryterium: >11.04.1999 i <15.04.1999,
spowoduje wyszukanie dokument≤w, kt≤re zosta│y
utworzone pomiΩdzy 11 a 15 kwietnia, bez 11 i 15 kwietnia. |
| <> |
Operator |
Operator <>
przed ci╣giem znak≤w (w szczeg≤lno£ci przed warto£ci╣ liczbow╣) oznacza
wyszukanie wszystkich element≤w, kt≤re
maj╣ warto£µ r≤┐n╣ od podanej warto£ci.
Przyk│ad: Lista dokument≤w,
Pole: Data utworzenia, Kryterium: <>11.04.1999, spowoduje
wyszukanie dokument≤w, kt≤re zosta│y utworzone
dowolnego dnia, za wyj╣tkiem 11 kwietnia. |
dzis, dzi£,
dzisiaj, wczoraj, jutro,
teraz |
S│owo
kluczowe |
Podanie jednego
z tych s│≤w w polu daty spowoduje automatyczne
zastosowanie odpowiedniej warto£ci daty w stosunku do daty aktualnej.
Przyk│ad: Lista dokument≤w,
Pole: Data utworzenia, Kryterium:
dzi£, spowoduje wyszukanie dokument≤w, kt≤re zosta│y utworzone
bie┐╣cego dnia. |
|
|
|
'Szukany ci╣g
znak≤w'% |
Znak
procentu |
Dowolna
ilo£µ dowolnych znak≤w.
Przyk│ad: Lista kontrahent≤w,
Pole: Nazwisko, Kryterium: %owalski, spowoduje
wyszukanie kontrahent≤w, kt≤rych nazwisko ko±czy siΩ na owalski, czyli
Kowalski, Powalski, itp. |
| _ |
Znak podkre£lenia |
Jeden dowolny znak.
Przyk│ad: Lista dokument≤w:
Pole: Data dokumentu, Kryterium: jak 1998-08-__,
odnalezione zostan╣ wszystkie rozliczenia kt≤re mia│y miejsce w sierpniu
1998. |
| [ | ], ^ |
Znaki
zastrze┐one |
Znaki,
kt≤re r≤wnie┐ maj╣ znaczenie specjalne. |
Tabela .1 Zestawienie symboli specjalnych programu.
Dzia│anie symboli specjalnych w du┐ej mierze
uzale┐nione jest od typu pola danych, w kt≤rym je stosujemy. W programie
wyr≤┐niamy pola liczbowe, np. pole daty, oraz pola tekstowe, np. pole nazwy
elementu.
Je┐eli w wyra┐eniu nie zosta│ podany ┐aden
operator, stosowany jest domy£lny operator
w zale┐no£ci od typu pola. W polu liczbowym domy£lnym
operatorem jest =. W polu tekstowym, je┐eli szukany ci╣g znak≤w podany
jest w pojedynczym cudzys│owie, domy£lnie stosuje siΩ operator =.
W przeciwnym przypadku stosuje siΩ operator jak i je┐eli w ci╣gu znak≤w
nie wystΩpuj╣ znaki specjalne, domy£lnie na ko±cu elementu dopisywany
jest znak %. Dok│adna sk│adnia tego polecenia brzmi: JAK ci╣g_znak≤w%.
Kolejno£µ wykonywania operacji logicznych
okre£lona jest organizacj╣ tabeli, operacje bardziej zewnΩtrzne (wykonywane
na ko±cu) znajduj╣ siΩ bli┐ej szczytu zestawienia. Podobnie jest w przypadku
operacji matematycznych: a+b*(-c),
najpierw wykonywane jest mno┐enie liczb b i (-c), a otrzymany wynik
dodawany jest do liczby a. W przypadkach spornych wygodne jest stosowanie
nawias≤w:
Przyk│ad: 5 lub >10 i
<20
Wyszukiwane s╣ elementy o warto£ci r≤wnej 5 lub elementy o warto£ci
wiΩkszej od 10 i mniejszej od 20.
Domy£ln╣ kolejno£µ wykonywania operacji ilustruj╣ wstawione nawiasy:
5 lub ((>10) i (<20))
Nawiasy maj╣ du┐e znaczenie dla operacji
logicznych, mog╣ zupe│nie odwr≤ciµ porz╣dek wykonywanych operacji, dlatego
nie nale┐y ich ignorowaµ.
UWAGA! Miedzy warunkami filtrowania, definiowanymi w poszczeg≤lnych
polach formularza, stosowany jest operator i. Podobnie, operator
i stosowany jest pomiΩdzy warunkami
wyszukiwania, czyli kolejnymi pozycjami na li£cie kryteri≤w wyszukiwania.
-
Sortowanie
(Widok->Sortuj)
Operacja Sortuj (menu Widok) pozwala
na uporz╣dkowanie element≤w listy wed│ug wybranego kryterium rosn╣co lub
malej╣co. Operacja ta mo┐e byµ │╣czona z operacj╣ filtrowania lub wyszukiwania,
co pozwala na │atwe i wygodne przegl╣danie wybranych fragment≤w listy,
np. wydatki poniesione w danym miesi╣cu
malej╣co wed│ug koszt≤w.
Aby posortowaµ elementy listy, nale┐y:
-
Klikn╣µ prawym klawiszem na nag│≤wku wybranej
kolumny listy. Spowoduje to posortowanie listy wed│ug wybranej kategorii
rosn╣co. Po ponownym klikniΩciu na tym samym nag│≤wku lista zostanie
posortowana malej╣co.
-
Wywo│aµ operacjΩ Sortuj z menu
Widok lub menu podrΩcznego, wybraµ
na pasku narzΩdzi przycisk sortowania, b╣dƒ u┐yµ klawiszy skr≤t≤w Ctrl+S:
-
Na ekranie pojawi siΩ formularz do wprowadzania
kryteri≤w sortowania.
-
Z listy rozwijanej nale┐y wybraµ kategoriΩ,
wed│ug kt≤rego sortowane bΩd╣ elementy
listy. Mo┐na r≤wnie┐ okre£liµ porz╣dek sortowania, rosn╣co
lub malej╣co.
-
Po zatwierdzeniu wprowadzonych warunk≤w przyciskiem OK, lista
element≤w zostanie posortowana. Przycisk Anuluj
umo┐liwia wycofanie siΩ z wykonania operacji.
-
Aby przywr≤ciµ pocz╣tkowy stan listy, nale┐y
usun╣µ wprowadzone kryteria sortowania poprzez wybranie przycisku
Usu± w oknie formularza sortowania
(nale┐y ponownie wywo│aµ operacjΩ Sortuj)
lub wybraµ folder Wszystkie w drzewie folder≤w po lewej stronie
okna listy.
Widoki stworzone po zastosowaniu operacji
sortowania mo┐na zachowywaµ w folderach
pod wybran╣ nazw╣ (patrz rozdzia│ ôFoldery widok≤w").
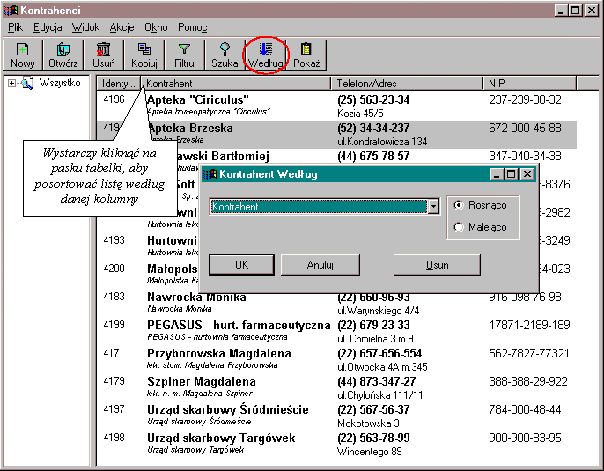 Rysunek .1 Sortowanie
mo┐na wykonaµ na dwa sposoby. Rysunek .1 Sortowanie
mo┐na wykonaµ na dwa sposoby.
-
Informacje
Operacja Informacje udostΩpnia
informacje o liczbie element≤w wystΩpuj╣cych w kartotece lub rejestrze
dokument≤w oraz o liczbie element≤w w bie┐╣cym widoku listy.
Aby wykonaµ operacjΩ nale┐y:
-
Wybraµ z menu Widok
lub menu podrΩcznego listy pozycjΩ Informacje.
Mo┐na tak┐e nacisn╣µ kombinacjΩ klawiszy Ctrl+I.
-
Uka┐e siΩ okno pokazuj╣ce liczbΩ element≤w
zgromadzonych w kartotece ( rejestrze) oraz liczbΩ element≤w w bie┐╣cym
widoku.
-
Aby zamkn╣µ okno nale┐y nacisn╣µ przycisk
OK lub Anuluj na dole okna.
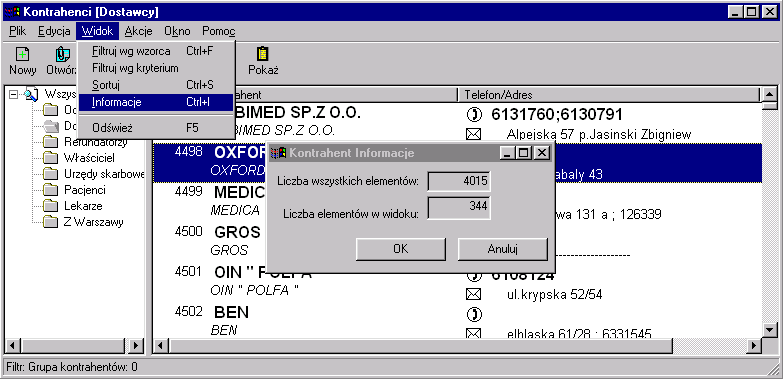 Rysunek .1 Okno operacji
Informacje Rysunek .1 Okno operacji
Informacje
-
Drukowanie
Drukowanie w programie mo┐e dotyczyµ
bie┐╣cego elementu listy lub ca│ego widoku.
-
Drukowanie
bie┐╣cego elementu (Plik->Drukuj bie┐╣cy)
Operacja ta umo┐liwia wydruk zawarto£ci
bie┐╣cego elementu listy, mo┐e to byµ
dokument lub element kartoteki (np. jeden kontrahent). Na wydruku
znajduj╣ siΩ szczeg≤│owe dane dotycz╣ce
wybranego elementu.
Bie┐╣cy element mo┐e byµ wydrukowany w
r≤┐nych formatach (inny wygl╣d, inny uk│ad danych). Ma to znaczenie przede
wszystkim dla dokument≤w. Mo┐na dodawaµ
nowe formaty wydruk≤w dla element≤w poszczeg≤lnych
list. Umo┐liwiaj╣ to kartoteki Raporty i Grupy raport≤w
znajduj╣ce siΩ w module Magazyn.
Rysunek .1 Wyb≤r formatu wydruku.
Aby wydrukowaµ zawarto£µ elementu, nale┐y:
-
Wybraµ element listy.
-
Wybraµ operacjΩ Drukuj bie┐╣cy
z menu Plik lub menu podrΩcznego.
-
Z rozwijanego podmenu wybraµ jeden
ze zdefiniowanych format≤w drukowania.
-
Na ekranie pojawi siΩ okno podgl╣du wydruku.
Aby wydrukowaµ taki dokument, nale┐y
klikn╣µ przycisk Drukuj.
-
Aby zamkn╣µ okno podgl╣du wydruku, nale┐y
nacisn╣µ przycisk Zamknij.
Rysunek .2 Podgl╣d wydruku elementu
rejestru faktur zakupu.
-
Drukowanie
widoku (Plik->Drukuj widok)
Operacja ta umo┐liwia wydruk bie┐╣cego
widoku listy, mo┐e to byµ rejestr dokument≤w,
kartoteka lub s│ownik. Pozycje na wydruku odpowiadaj╣
zawarto£ci danego widoku i drukowane s╣ w takiej samej kolejno£ci. W odr≤┐nieniu
od wydruku bie┐╣cego elementu, dane na wydruku widoku
s╣ mniej szczeg≤│owe, ale zawieraj╣ wszystkie elementy widoku.
Aktualny widok mo┐e byµ wydrukowany w r≤┐nych
formatach, np. z podsumowaniem lub bez. Mo┐na definiowaµ nowe formaty wydruk≤w
w menu Administrator, opcja Raporty i Grupy raport≤w.
Rysunek .1 Wyb≤r formatu drukowania.
Aby wydrukowaµ bie┐╣cy widok listy, nale┐y:
-
Wybraµ operacjΩ Drukuj widok
z menu Plik lub menu podrΩcznego.
-
Z rozwijanego podmenu wybraµ jeden ze zdefiniowanych
format≤w drukowania.
-
Na ekranie pojawi siΩ okno podgl╣du wydruku.
Aby wydrukowaµ takie zestawienie, nale┐y
nacisn╣µ przycisk Drukuj.
-
Uka┐e siΩ okno dialogowe umo┐liwiaj╣ce m.in.
wyb≤r drukarki, na kt≤rej zostanie wykonany wydruk. Aby rozpocz╣µ wydruk
nale┐y nacisn╣µ przycisk OK
na dole okna. Naci£niΩcie przycisku Anuluj spowoduje
powr≤t do okna podgl╣du wydruku.
-
Aby zamkn╣µ okno podgl╣du wydruku, nale┐y
nacisn╣µ przycisk Zamknij.
Rysunek .2 Podgl╣d wydruku zestawienia
wed│ug artyku│≤w.
-
Okno
podgl╣du wydruku
Okno podgl╣du wydruku otwiera siΩ po
wybraniu opcji Drukuj bie┐╣cy lub Drukuj widok z menu
okna listy lub menu kontekstowego listy. W oknie wy£wietlany jest podgl╣d
formatu wydruku oraz mo┐na wykonaµ
nastΩpuj╣ce operacje:
-
Wydrukowanie zawarto£ci okna. NastΩpuje po
naci£niΩciu przycisku Drukuj.
-
Zapisanie zawarto£ci zestawienia do pliku
w jednym z wielu format≤w, np. Microsoft
Excel. Zapisanie pozwala na przenoszenie danych na dyskietce, dalsze modyfikacje,
analizΩ i wydrukowanie w p≤ƒniejszym
terminie na dowolnym komputerze z drukark╣. Do tego celu s│u┐y przycisk
Zapisz, po kt≤rego wybraniu nale┐y
podaµ nazwΩ, format i lokalizacjΩ nowego pliku z danymi.
-
Aby zamkn╣µ okno podgl╣du wydruku, nale┐y
nacisn╣µ przycisk Zamknij.
-
Od£wie┐anie
widoku (Widok->Od£wie┐)
Podczas pracy z programem zachodzi konieczno£µ
od£wie┐ania widoku listy.
Aby wywo│aµ operacjΩ od£wie┐ania, nale┐y:
-
Wybraµ z menu Widok
pozycjΩ Od£wie┐ lub skorzystaµ z klawisza F5.
-
Po wywo│aniu operacji program komunikuje siΩ
z baz╣ danych i wy£wietla na ekranie
aktualne dane.
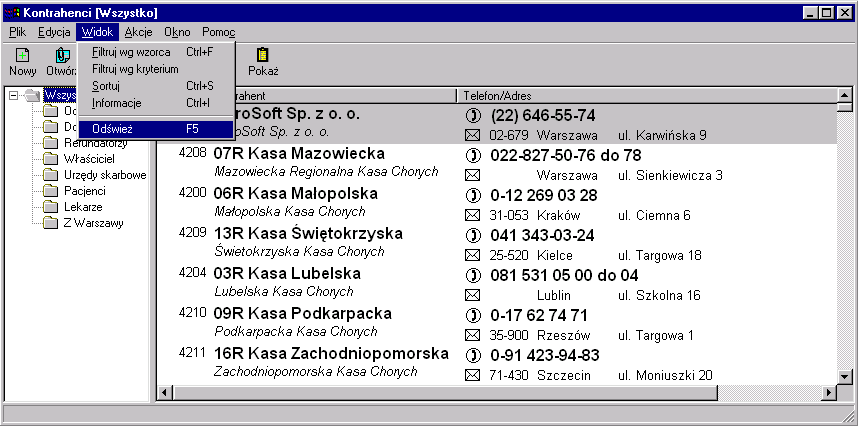 Rysunek .1 Operacja
od£wie┐ania widoku danych. Rysunek .1 Operacja
od£wie┐ania widoku danych.
Mo┐liwe jest tak┐e od£wie┐enie widoku poprzez ponowne otwarcie okna
listy. W tym celu nale┐y z menu Okno
dowolnego okna listy lub okna g│≤wnego programu wybraµ nazwΩ odpowiedniej
listy.
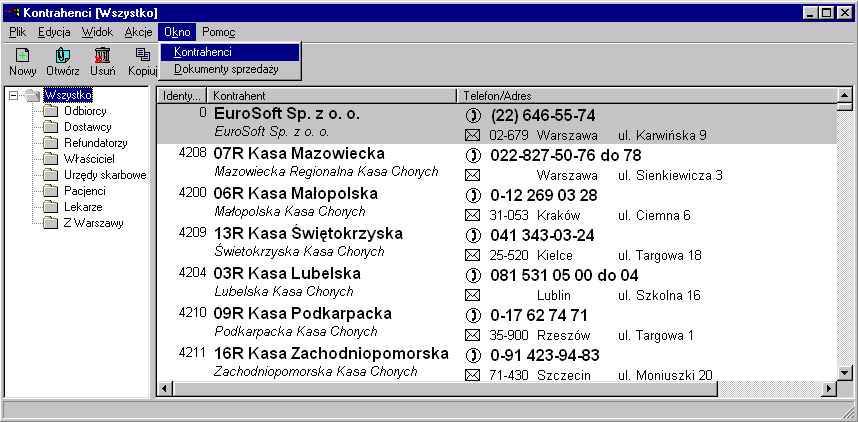 Rysunek .2
Od£wie┐anie widoku poprzez ponowne otwarcie okna listy Rysunek .2
Od£wie┐anie widoku poprzez ponowne otwarcie okna listy
-
Zatwierdzanie
dokumentu (Akcje->Zatwierdƒ)
Operacja zatwierdzania odpowiada ksiΩgowaniu
dokument≤w. Jest ona dostΩpna tylko w rejestrach dokument≤w. Po zatwierdzeniu,
dokument nie mo┐e byµ modyfikowany, ani usuwany z rejestru. Dlatego te┐
odpowiednie opcje menu zostaj╣ wyszarzone,
co oznacza, ┐e s╣ niedostΩpne. Operacja zatwierdzania jest nieodwracalna.
Aby zatwierdziµ bie┐╣cy dokument, nale┐y:
-
Wybraµ z menu Akcje lub z
menu podrΩcznego operacjΩ Zatwierdƒ.
Mo┐na zastosowaµ skr≤t klawiszowy Ctrl+Z
lub wybraµ odpowiedni przycisk z paska narzΩdzi.
-
Po wywo│aniu tej operacji, program ustawia
status dokumentu na zatwierdzony. Na li£cie w polu Status
pojawia siΩ znacznik zatwierdzenia.
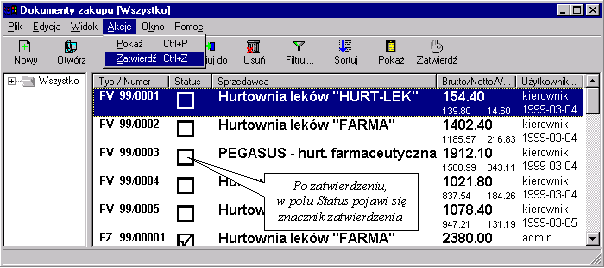 Rysunek .1 Zatwierdzanie
dokumentu. Rysunek .1 Zatwierdzanie
dokumentu.
-
Kopiowanie
do dokumentu innego typu (Edycja->Kopiuj do)
Operacja Kopiuj do umo┐liwia
utworzenie nowego dokumentu na podstawie
tre£ci dokumentu innego typu. DziΩki niej mo┐na w prosty spos≤b
na podstawie dokumentu magazynowego WZ utworzyµ fakturΩ sprzeda┐y
czy te┐ z faktury sprzeda┐y dokument p│atno£ci KP.
Aby skopiowaµ dokument do dokumentu
innego typu nale┐y:
-
Wybraµ z rejestru dokument ƒr≤d│owy, z
kt≤rego dane bΩd╣ podstaw╣ do utworzenia nowego dokumentu.
-
Wybraµ z menu Edycja
pozycjΩ Kopiuj do, wybraµ opcjΩ
Kopiuj do z menu podrΩcznego
lub nacisn╣µ odpowiedni przycisk z paska narzΩdzi. Mo┐na tak┐e u┐yµ skr≤tu
klawiszowego Ctrl+D. Spowoduje to otworzenie listy typ≤w
dokument≤w.
-
Z listy nale┐y wybraµ typ dokumentu docelowego,
do kt≤rego bΩd╣ skopiowane dane z dokumentu ƒr≤d│owego i uruchomiµ w oknie
listy typ≤w dokument≤w analogicznie
jak na li£cie dokument≤w operacjΩ Kopiuj
do. Zostanie otwarty odpowiedni rejestr dokument≤w
i formularz do tworzenia nowego dokumentu wype│niony danymi powsta│ymi
na podstawie dokumentu ƒr≤d│owego.
-
Aby do tworzonego dokumentu docelowego
skopiowaµ dane z kolejnego dokumentu
ƒr≤d│owego nale┐y, nie zmykaj╣c formularza nowego dokumentu, powr≤ciµ
do rejestru z dokumentami ƒr≤d│owymi poprzez wyb≤r odpowiedniej
pozycji z menu Okno dowolnego okna listy
lub okna g│≤wnego programu. Mo┐na te┐ pos│u┐yµ siΩ kombinacj╣ klawiszy
Alt+F6. NastΩpnie nale┐y wybraµ
w rejestrze kolejny dokument ƒr≤d│owy
i uruchomiµ operacjΩ Kopiuj do. Z listy typ≤w dokument≤w
nale┐y wybraµ ponownie ten sam typ dokumentu docelowego
i ponownie uruchomiµ operacjΩ Kopiuj do. W formularzu nowego
dokumentu docelowego pojawi╣ siΩ nowe pozycje powsta│e na podstawie dokumentu
ƒr≤d│owego.
-
Utworzenie nowego dokumentu nale┐y potwierdziµ
naciskaj╣c przycisk OK. KlikniΩcie
na przycisku Anuluj oznacza
rezygnacjΩ z tworzenia nowego dokumentu.
Ka┐da operacja tworzenia nowego dokumentu
na podstawie dokumentu innego typu jest rejestrowana w kartotece
Zwi╣zki dokument≤w. Kartoteka
ta jest dostΩpna w module Administrator.
-
Inne
operacje na li£cie element≤w
W niekt≤rych rejestrach dokument≤w
i kartotekach dostΩpne s╣ dodatkowe
niestandardowe operacje. Umo┐liwiaj╣ one wykonanie pewnych specyficznych
dla danego rejestru czy kartoteki czynno£ci.
-
Odczyt
Operacja Odczyt (Ctrl+T) umo┐liwia
odczyt dokumentu z pliku zapisanego
w standardzie Farma. Operacja ta jest dostΩpna w rejestrach Dokumenty
zakupu oraz Dokumenty magazynowe.
-
Zam≤wienie
wg magazynu
Operacja Zam≤wienie wg magazynu (Ctrl+M.)
umo┐liwia utworzenie zam≤wienia zakupu na podstawie aktualnych stan≤w magazynowych.
Mo┐e ona byµ wywo│ana w rejestrze Dokumenty zakupu oraz w
kartotece Stany magazynowe.
-
Wytwarzaj
Operacja Wytwarzaj (Ctrl+W) jest specyficzn╣
operacj╣ dostΩpn╣ w rejestrze zlece±
na leki recepturowe (Wytwarzanie->Zlecenia).
Powoduje pobranie z magazynu sk│adnik≤w zu┐ytych do wytworzenia leku recepturowego.
-
Oblicz
Operacja Oblicz jest wykorzystywana
podczas sporz╣dzania rachunk≤w refundacyjnych (Sprzedaz->Rachunki
refundacyjne). Umo┐liwia obliczenie
warto£ci w pozycjach rachunku refundacyjnego na podstawie danych
zgromadzonych w rejestrze recept. Operacja jest dostΩpna w polu listy pozycji
rachunku refundacyjnego.
-
Zestawienie
klawiszy skr≤t≤w
|
Klawisze
|
Operacja
|
| Ctrl+P |
Poka┐ |
| Insert lub Ctrl+N |
Nowy |
| Ctrl+O |
Otw≤rz |
| Delete lub Ctrl+U |
Usu± |
| Ctrl+K lub Ctrl+C |
Kopiuj |
| F3 lub Ctrl+F |
Filtruj |
| Ctrl+S |
Sortuj |
| Ctrl+I |
Informacje |
| F5 |
Od£wie┐ |
| Ctrl+Z |
Zatwierdƒ |
| Ctrl+D |
Kopiuj do |
| Ctrl+T |
Odczyt |
| Ctrl+M |
Zam≤wienie wg magazynu |
| Ctrl+W |
Wytwarzaj |
Tabela .1 Zestawienie klawiszy skr≤t≤w
dla operacji u┐ytkownika.
-
Obs│uga
folder≤w widok≤w
Nowy widok powstaje po wykonaniu operacji filtrowania, wyszukiwania
lub sortowania do bie┐╣cej listy. Program
umo┐liwia │╣czenie wymienionych operacji
w dowolnej kolejno£ci, co pozwala na tworzenie wielu r≤┐nych widok≤w tej
samej listy. Mo┐na na przyk│ad wyszukaµ wszystkich
kontrahent≤w o nazwie zaczynaj╣cej siΩ na S,
nastΩpnie posortowaµ stworzon╣ listΩ wed│ug identyfikatora i, do tak powsta│ego
widoku, zastosowaµ filtr na wojew≤dztwo
lubelskie. Ka┐dy z po£rednich widok≤w oraz efekt ko±cowy mo┐na zachowaµ
w osobnym folderze, pod wybran╣ nazw╣, aby u│atwiµ sobie do nich dostΩp
bez konieczno£ci ponownego wykonywania wszystkich operacji.
Pe│na postaµ listy zawsze znajduje siΩ
w folderze Wszystkie. Istotne
jest, ┐e po modyfikacji element≤w listy w dowolnym widoku, od£wie┐ana jest
r≤wnie┐ zawarto£µ innych widok≤w, w szczeg≤lno£ci widoku Wszystkie.
UWAGA! UsuniΩcie elementu z jednego
widoku, powoduje usuniΩcie tego elementu ze wszystkich widok≤w, w kt≤rych
siΩ znajdowa│.
U┐ytecznym rozwi╣zaniem jest zastosowanie
symboli specjalnych przy tworzeniu widoku.
Przyk│ad: Zastosowanie s│owa
kluczowego dzi£ do stworzenia widoku
faktur utworzonych bie┐╣cego dnia, powoduje, ┐e zawarto£µ widoku ka┐dego
dnia jest inna.
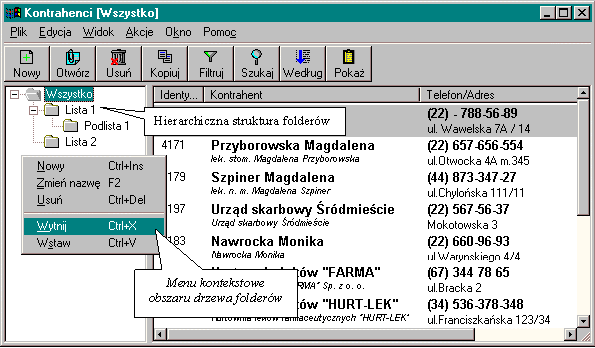 Rysunek .1 Drzewo folder≤w. Rysunek .1 Drzewo folder≤w.
-
Operacje
drzewa folder≤w widok≤w
Operacje drzewa folder≤w dostΩpne
s╣ z menu g│≤wnego okna listy
Plik->Folder lub z menu podrΩcznego
rozwijanego po klikniΩciu prawym przyciskiem
myszki w obszarze drzewa folder≤w, po lewej stronie okna listy. Dla niekt≤rych
operacji zdefiniowane zosta│y klawisze skr≤t≤w.
-
Nowy
folder (Plik->Folder->Nowy)
Aby zapisaµ nowy widok w nowym folderze
nale┐y:
-
Stworzyµ wymagany widok przez zastosowanie
operacji filtrowania, szukania i sortowania.
-
Wybraµ z menu Folder
lub z menu podrΩcznego operacjΩ Nowy.
Mo┐na zastosowaµ skr≤t klawiszowy Ctrl+Ins.
-
Wpisaµ nazwΩ dla foldera nowego widoku.
Bie┐╣cy widok zostanie zapisany w
nowym folderze. DziΩki temu mo┐na do niego powr≤ciµ poprzez wybranie jego
nazwy w drzewie folder≤w. Aby powr≤ciµ do pocz╣tkowej postaci listy wystarczy
wybraµ folder Wszystkie lub
usun╣µ zastosowane filtry i sortowanie.
-
Zmiana
nazwy (Plik->Folder->Zmie± nazwΩ)
Mo┐liwa jest zmiana nazwy foldera
zawieraj╣cego okre£lony widok. W tym celu nale┐y:
-
Zaznaczyµ folder w drzewie.
-
Wybraµ z menu Folder
lub z menu podrΩcznego operacjΩ Zmie± nazwΩ. Mo┐na skorzystaµ
z klawisza F2.
-
Wpisaµ now╣ nazwΩ dla foldera widoku.
W ten spos≤b zmieniamy nazwΩ foldera
widoku nie modyfikuj╣c jego zawarto£ci.
-
Usuwanie
folder≤w (Plik->Folder->Usu±)
Usuwanie folder≤w polega na zaznaczeniu wybranego foldera w drzewie
i wybraniu operacji Usu± z menu
(klawisze Ctrl+Del). Wybrany folder
zostanie usuniΩty z drzewa folder≤w, a tym samym zamkniemy sobie szybki
dostΩp do widoku w nim zawartego.
UWAGA! UsuniΩcie foldera nie
powoduje usuniΩcia z listy zawartych w nim element≤w.
-
Zmiana
definicji foldera
Nie istnieje bezpo£rednia metoda
zmiany definicji widoku zawartego w danym folderze. Aby zmieniµ definicjΩ
foldera, nale┐y usun╣µ istniej╣cy folder, stworzyµ nowy widok wed│ug wymaganej
definicji i zapisaµ go w nowym folderze o tej samej nazwie
co usuniΩty.
-
Tworzenie
i obs│uga drzewa folder≤w
Program umo┐liwia r≤wnie┐ tworzenie
hierarchicznej struktury folder≤w widok≤w.
Je┐eli dany folder posiada foldery podrzΩdne,
po jego lewej stronie znajduje siΩ
symbol +. Naci£niΩcie symbolu + lub dwukrotne klikniΩcie myszk╣ na nazwie
foldera, ewentualnie wci£niΩcie klawisza «,
powoduje pokazanie (rozwiniΩcie) jego folder≤w
podrzΩdnych. Symbol + zostaje w≤wczas
zast╣piony znakiem û. Schowanie struktury folder≤w podrzΩdnych
nastΩpuje po klikniΩciu symbolu û lub ponownym, dwukrotnym
klikniΩciu nazwy foldera, albo klikniΩciu klawisza ¼
. W obrΩbie struktury drzewa folder≤w
mo┐na poruszaµ siΩ klawiszami strza│ek ¡?.
Aby przenie£µ istniej╣cy folder i stworzyµ
z niego folder podrzΩdny dla innego foldera, nale┐y:
-
Chwyciµ myszk╣ folder, kt≤ry przenosimy,
i przesun╣µ go tak, aby pod£wietlony zosta│ folder docelowy, nastΩpnie
pu£ciµ przycisk myszy.
-
Skorzystaµ z opcji menu:
-
Zaznaczyµ pierwszy folder (ten, kt≤ry przenosimy)
w drzewie.
-
Wybraµ z menu Folder
lub z menu podrΩcznego operacjΩ Wytnij.
Mo┐na skorzystaµ z klawiszy Ctrl+X.
-
Zaznaczyµ w drzewie folder≤w folder docelowy
(ten, do kt≤rego przenosimy).
-
Wybraµ z menu Folder
lub z menu podrΩcznego operacjΩ Wstaw.
Mo┐na skorzystaµ z klawiszy Ctrl+V.
Aby nowy widok zapisaµ jako w folderze
podrzΩdnym dla istniej╣cego foldera, nale┐y najpierw stworzyµ nowy folder,
a nastΩpnie przenie£µ go do wybranego foldera (jak zosta│o opisane powy┐ej).
-
Zestawienie
klawiszy skr≤t≤w
|
Klawisze
|
Operacja
|
| Ctrl+Ins |
Nowy |
| F2 |
Zmie± nazwΩ |
| Ctrl+Del |
Usu± |
| Ctrl+X |
Wytnij |
| Ctrl+V |
Wstaw |
Tabela .1 Zestawienie klawiszy skr≤t≤w
do obs│ugi folder≤w widok≤w.
-
Obs│uga
formularzy
Podstawowe zasady obs│ugi okien dialogowych,
nawigacji oraz obs│ugi poszczeg≤lnych element≤w okien dialogowych, jakimi
s╣ r≤wnie┐ okna formularzy, zosta│y opisane w rozdziale ôElementarz Windowsö.
W programie przestrzegane s╣ standardowe
zasady obs│ugi element≤w systemu Windows. Ponadto wprowadzono dodatkowe
udogodnienia dla u┐ytkownik≤w. Bie┐╣cy
rozdzia│ opisuje charakterystyczne zasady obs│ugi na przyk│adzie formularzy
do modyfikacji dokument≤w. Opisane poni┐ej zasady obowi╣zuj╣ we wszystkich
formularzach wystΩpuj╣cych w programie.
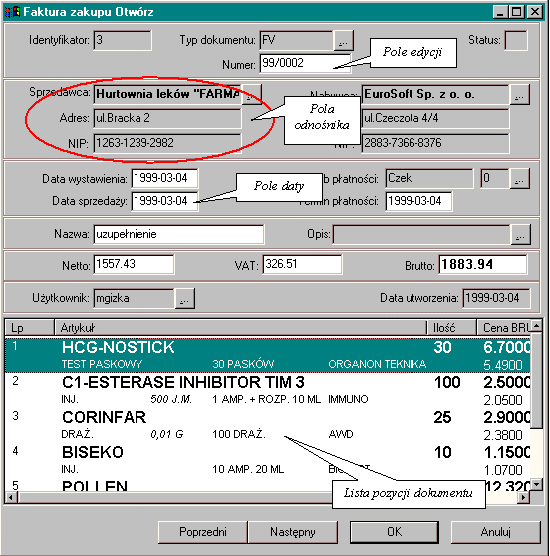 Rysunek .1 Elementy dialogowe
formularza Rysunek .1 Elementy dialogowe
formularza
-
Pole
edycji
Pole edycji to podstawowy element formularza,
kt≤ry s│u┐y do wprowadzania danych tekstowych.
Pole edycji mo┐e byµ wyszarzone, oznacza
to zablokowanie mo┐liwo£ci wprowadzania tekstu. Zdarza siΩ tak w przypadku,
kiedy program automatycznie wprowadza
pewne dane bez ingerencji u┐ytkownika, np. identyfikator dokumentu, liczba
porz╣dkowa, podsumowanie, lub zawarto£µ pola jest udostΩpniona tylko do
podgl╣du, bez mo┐liwo£ci modyfikacji.
Pole edycji posiada menu kontekstowe (podrΩczne),
rozwijane po klikniΩciu prawym przyciskiem
myszki na obszarze pola lub przez naci£niecie klawiszy Shift+F10.
Pozycje menu odnosz╣ siΩ do wprowadzanego tekstu, umo┐liwiaj╣ wycinanie,
kopiowanie, wklejanie, usuwanie, zaznaczanie
tekstu oraz wycofanie siΩ z ostatniej przeprowadzonej operacji.
Pole daty jest to szczeg≤lny typ
pola edycji, s│u┐y do wprowadzania daty w formacie rok miesi╣c dzie± (rrrr-mm-dd).
Pole zawieraj╣ce datΩ utworzenie dokumentu
jest wype│niane przez program automatycznie, nie jest dostΩpne do edycji.
-
Lista
rozwijana
Pole z widocznym po prawej stronie
symbolem strza│ki  to lista rozwijana.
Umo┐liwia ona wyb≤r jednej z warto£ci widocznych na li£cie. Lista dostΩpnych
warto£ci ukazuje siΩ po klikniΩciu myszk╣ na symbolu strza│ki. Zwykle zawiera
ona elementy z odpowiedniego s│ownika programu.
Po li£cie dostΩpnych element≤w poruszamy siΩ klawiszami strza│ek: ?,¡
. Wyb≤r elementu polega na jego pod£wietleniu
i naci£niΩciu przycisku Enter.
Mo┐na wybraµ element z listy bez jej rozwijania pos│uguj╣c
siΩ klawiszami strza│ek. Po naci£niΩciu strza│ki w polu pojawia siΩ kolejna
warto£µ z listy. to lista rozwijana.
Umo┐liwia ona wyb≤r jednej z warto£ci widocznych na li£cie. Lista dostΩpnych
warto£ci ukazuje siΩ po klikniΩciu myszk╣ na symbolu strza│ki. Zwykle zawiera
ona elementy z odpowiedniego s│ownika programu.
Po li£cie dostΩpnych element≤w poruszamy siΩ klawiszami strza│ek: ?,¡
. Wyb≤r elementu polega na jego pod£wietleniu
i naci£niΩciu przycisku Enter.
Mo┐na wybraµ element z listy bez jej rozwijania pos│uguj╣c
siΩ klawiszami strza│ek. Po naci£niΩciu strza│ki w polu pojawia siΩ kolejna
warto£µ z listy.
Lista rozwijana r≤wnie┐ posiada menu kontekstowe,
odnosz╣ce siΩ do wprowadzanego tekstu, tak jak menu pola edycji.
Rysunek .1 Przyk│ad listy rozwijanej
ze s│ownika stawek VAT.
-
Odno£nik
Odno£nik umo┐liwia wyb≤r elementu z okre£lonej
kartoteki. Po prawej stronie pola odno£nika znajduje siΩ przycisk z wielokropkiem  .
Z polem odno£nika zwi╣zanych jest zwykle kilka p≤l edycji, kt≤re zostaj╣
wype│nione automatycznie po wybraniu odpowiedniego elementu z kartoteki. .
Z polem odno£nika zwi╣zanych jest zwykle kilka p≤l edycji, kt≤re zostaj╣
wype│nione automatycznie po wybraniu odpowiedniego elementu z kartoteki.
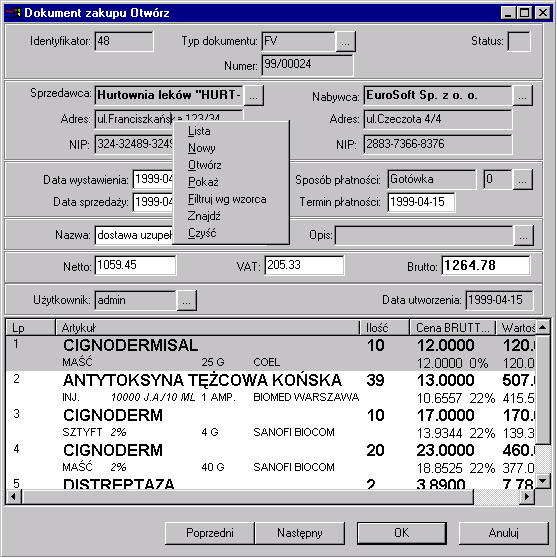 Rysunek .1
Pola odno£nika z rozwiniΩtym menu kontekstowym. Rysunek .1
Pola odno£nika z rozwiniΩtym menu kontekstowym.
Aby wype│niµ pola odno£nika, nale┐y:
-
Klikn╣µ myszk╣ na symbolu wielokropka
 lub skorzystaµ z klawisza strza│ki
? .
lub skorzystaµ z klawisza strza│ki
? .
-
Otwarte zostanie niezale┐ne okno listy z zawarto£ci╣
kartoteki, przypisanej do danego odno£nika.
W oknie listy kartoteki mo┐na wykonywaµ
wszystkie opisane wcze£niej operacje. Dodatkowo jednak, w menu podrΩcznym
pojawia siΩ nowa operacja Wybierz,
dostΩpna r≤wnie┐ przez klawisz Enter
lub dwukrotne klikniΩcie myszk╣ na wybranym elemencie kartoteki.
-
Po wybraniu elementu, okno listy kartoteki
zostaje zamkniΩte, a dane z wybranego elementu pojawiaj╣ siΩ w odpowiednich
polach odno£nika.
Pola odno£nika posiadaj╣ r≤wnie┐ w│asne
menu kontekstowe (podrΩczne), rozwijane
po klikniΩciu prawym przyciskiem myszki na obszarze jednego z p≤l lub przez
zastosowanie klawiszy Shift+F10.
Pozycje menu odpowiadaj╣ operacjom dostΩpnym w polu odno£nika. Ka┐da z
operacji jest r≤wnie┐ dostΩpna poprzez odpowiedni skr≤t klawiszowy
-
Lista (Ctrl+L)û powoduje otwarcie
okna listy z zawarto£ci╣ odpowiedniej kartoteki, do wyboru elementu.
-
Nowy (Ctrl+N)û otwarcie okna listy kartoteki i wykonanie
operacji Nowy.
-
Otw≤rz (Ctrl+O)û otwarcie do edycji formularza elementu wystΩpuj╣cego
w odno£niku.
-
Poka┐ (Ctrl+P)û
podgl╣d szczeg≤│owych danych elementu zawartego
w odno£niku na odpowiednim formularzu
-
Filtruj wg wzorca (Ctrl+F) û otwarcie okna listy kartoteki
i uruchomienie operacji Filtruj wg wzorca
z formularzem wype│nionym danymi elementu zawartego w odno£niku.
-
Znajdƒ (Ctrl+Z)û
otwarcie okna listy kartoteki i pod£wietlenie elementu zawartego
w odno£niku.
-
Czy£µ (Ctrl+Y)û
usuniΩcie aktualnej zawarto£ci p≤l odno£nika.
-
Lista
pozycji dokumentu
Lista pozycji dokumentu wystΩpuje na
formularzach dokument≤w. Przej£cie
do pola listy odbywa siΩ natychmiast poprzez wci£niΩcie kombinacji klawiszy
Alt+P lub przez nawigacjΩ
w obszarze formularza klawiszami Tab lub Shift+Tab.
Na li£cie pozycji dokumentu mo┐na wykonywaµ takie
same operacje jak w rejestrze, kartotece, czy s│owniku, za wyj╣tkiem drukowania.
Operacje dostΩpne s╣ z menu podrΩcznego dla pola listy. W szczeg≤lno£ci:
-
operacje Nowy, Otw≤rz, Kopiuj, Poka┐,
Filtruj powoduj╣ otwarcie formularza
pozycji dokumentu;
-
sortowanie listy pozycji mo┐na wykonywaµ poprzez
klikniΩcie myszk╣ na wybranym nag│≤wku
kolumny listy;
-
wycofanie siΩ z operacji filtrowania, wyszukiwania
lub sortowania polega na usuniΩciu filtra lub sortowania (patrz
Rozdzia│ 5.4);
-
nie ma mo┐liwo£ci zachowywania widok≤w w folderach;
-
powiΩkszanie lub zmniejszanie okienka formularza
powoduje zwiΩkszanie lub zmniejszanie
zakresu danych widocznych w polu listy, nie zmieniaj╣c postaci nag│≤wka
i podsumowania dokumentu. Ukryte informacje
dostΩpne s╣ za pomoc╣ pask≤w przewijania.
Rysunek .1 Lista pozycji dokumentu
z rozwiniΩtym menu kontekstowym.
-
Zestawienie
klawiszy skr≤t≤w
|
Klawisze
|
Zastosowanie
|
| Esc |
ZamkniΩcie okna
formularza, odpowiada naci£niΩciu przycisku Anuluj |
| Enter |
Powoduje naci£niΩcie
aktywnego przycisku na formularzu lub wyb≤r elementu z listy rozwijanej
albo kartoteki.
Domy£lnie, oznacza zatwierdzenie wprowadzonych
danych i zgoda na kontynuacjΩ operacji, odpowiada naci£niΩciu przycisku
OK, je£li w chwili naci£niΩcia
klawisza nie jest aktywny inny pzrycisk na formularzu. |
| PageUp |
Wprowadzenie do
formularza danych z poprzedniego elementu listy, odpowiada naci£niΩciu
przycisku Poprzedni |
| PageDown |
Wprowadzenie do
formularza danych z nastΩpnego elementu listy, odpowiada naci£niΩciu przycisku
NastΩpny |
| Tab, Shift+Tab |
Nawigacja pomiΩdzy
kolejnymi elementami formularza, wprz≤d i w ty│. Powoduje uaktywnianie
kolejnych element≤w formularza (p≤l edycji, p≤l list, odno£nik≤w, przycisk≤w)
i przygotowywanie ich do przeprowadzania odpowiednich dla nich operacji. |
| Shift+F10 |
RozwiniΩcie menu
kontekstowego (podrΩcznego) dla aktywnego pola lub listy. |
| ?,¡
. |
Nawigacja w li£cie
rozwijanej, w li£cie pozycji dokumentu, otwieranie
okna kartoteki dla odno£nika. |
| Alt+P |
Uaktywnienie listy pozycji dokumentu. |
Tabela .1 Zestawienie skr≤t≤w klawiszowych
stosowanych przy obs│udze formularzy programu.
|